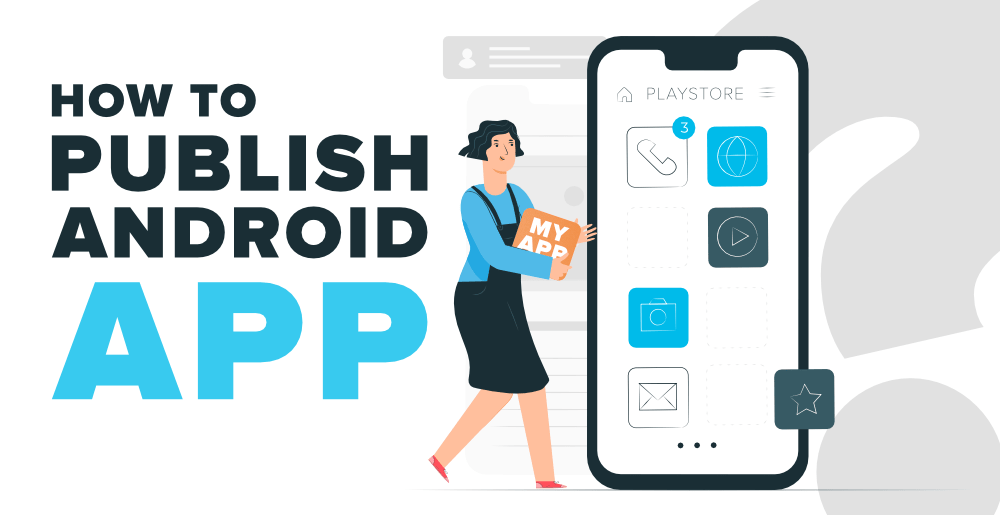
Nowadays smartphones are among the most essential gadgets for users. Over 60% of people sleep with their phones by their side and check it first thing in the morning. Almost all businesses, including retail stores, have mobile apps to keep their audience engaged. Various applications like games, music player, camera, etc. are built for these smartphones for running on Android. Google Play store features quite 3.3 million apps.
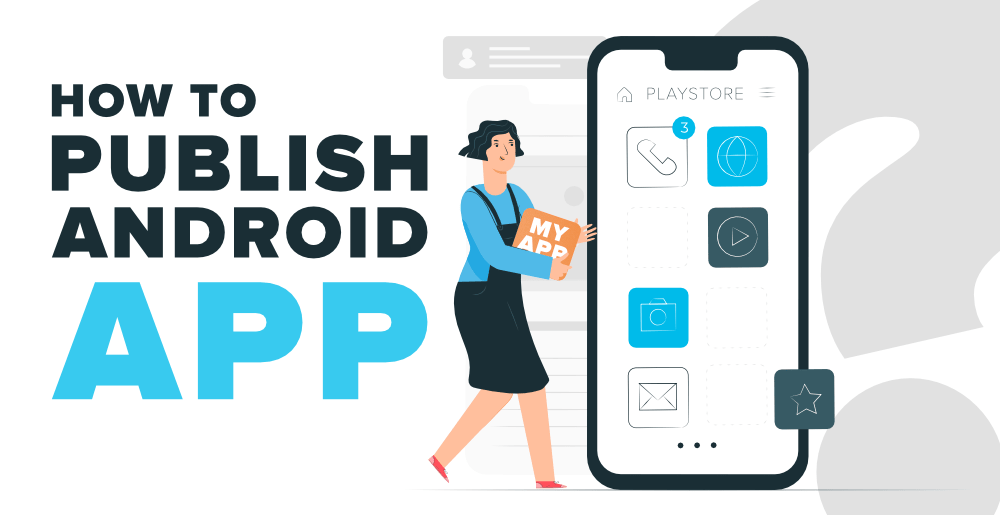
Building a dream app that reflects your idea, but, what next? Building a mobile app simply means you’re half done. But one must concern about the launch of the application. It’s very confusing because as a beginner, they are not friendly with the google play store guidelines. So let’s understand step by step process to publish your android app on google play store.
Note that the sections which are marked with * are mandatory and other than that all are optional things. So make sure you have provided all the things in the section marked with *.
Step 1: Make a Developer Account
A developer account is must be needed to upload an app on the Google Play Store, and the process is very simple. Just go through Google Play Store and do as instructed.
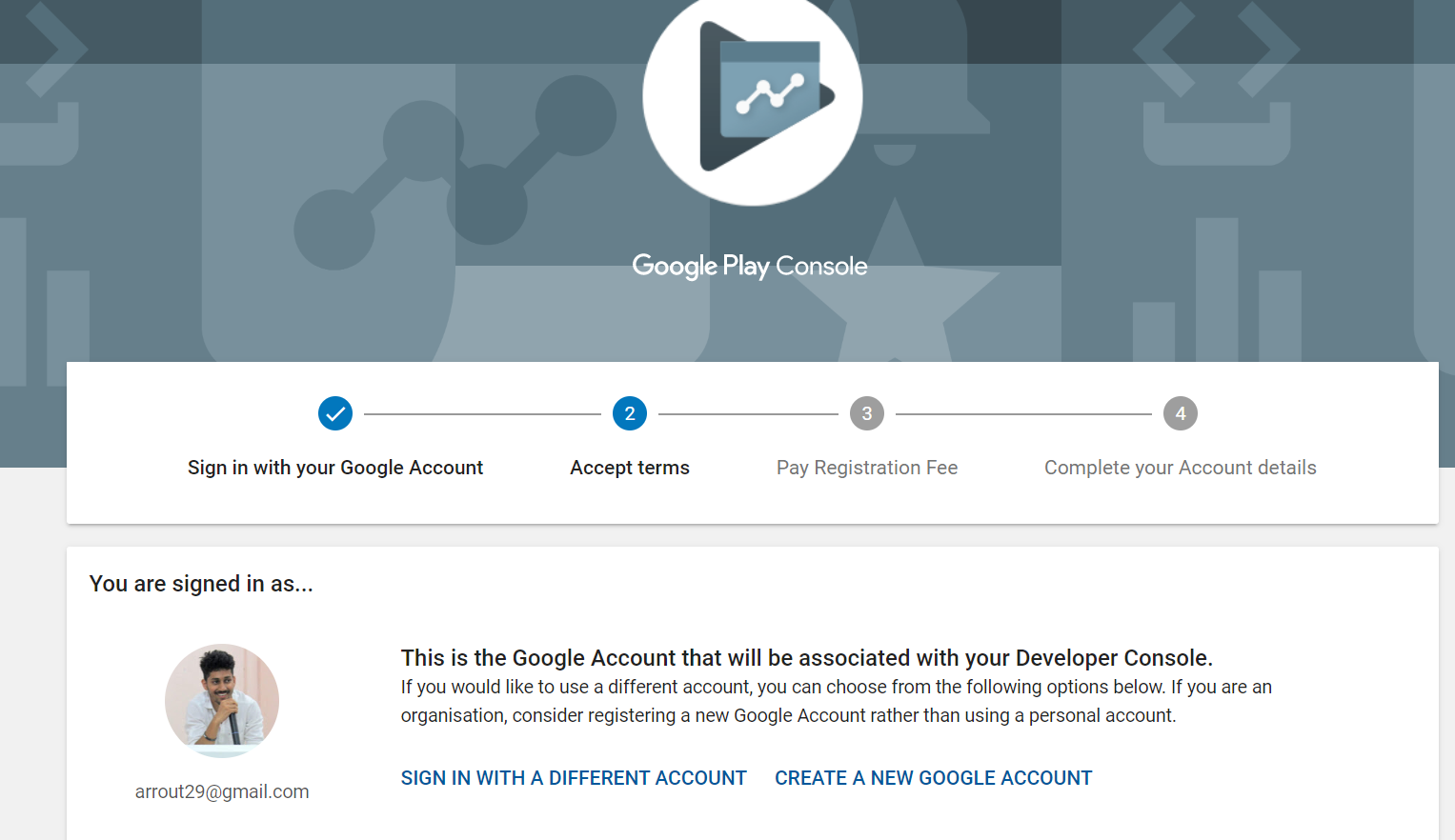
The account can be created in four simple steps:
Step 2: After you completed step 1 you will be redirected to this page where you have to click on the CREATE APPLICATION button.

Once you click on it a pop up will be shown like this where you have to choose your Default language and Title of your app. Then click on the CREATE button.

Step 3: Store listing
After you completed step 2 you will be redirected to this page where you have to provide the Short description and Full description of your App.
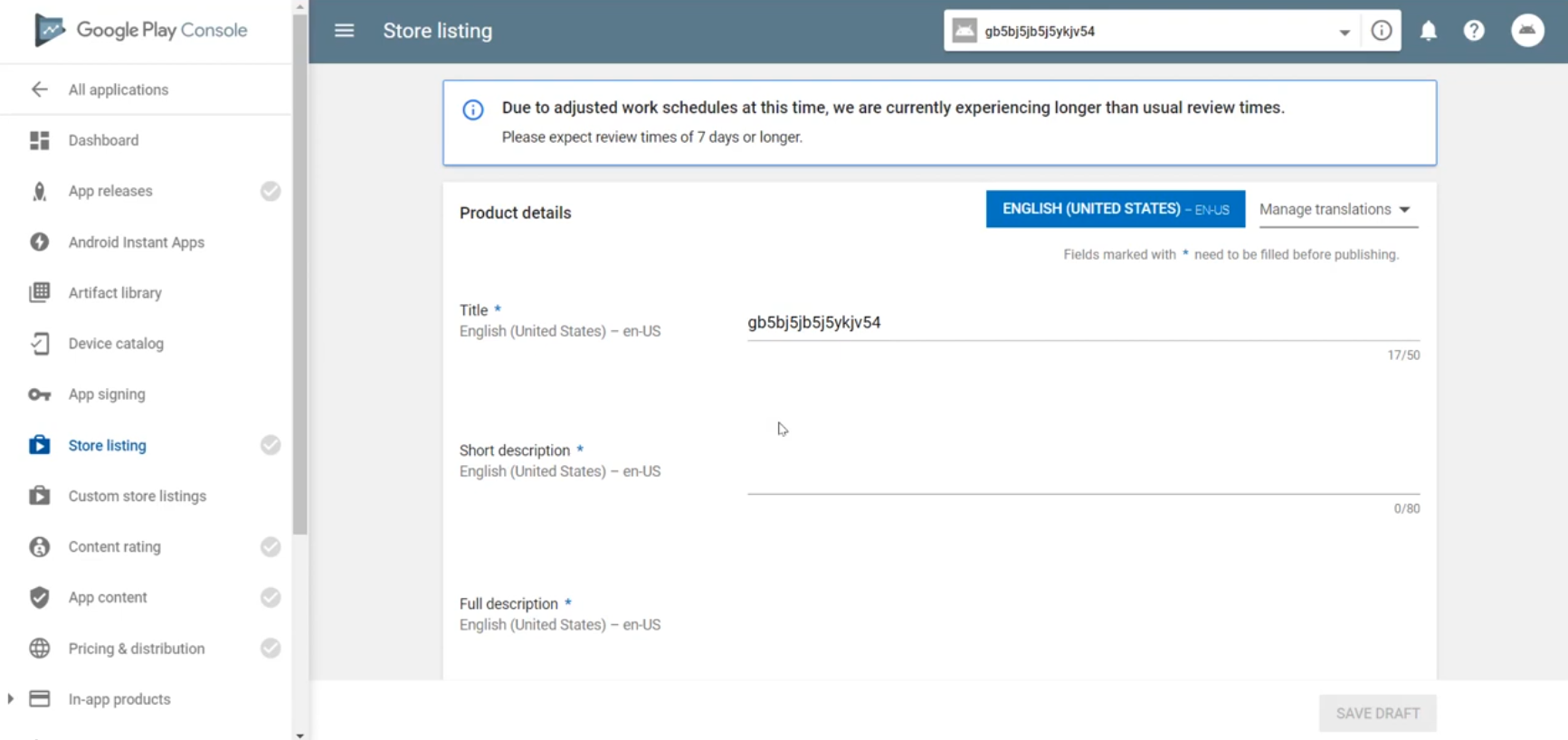
Then you scroll down the page and now you have to add the Hi-res icon of your app.

Then you have to provide the Screenshots of your app.

Ant next thing you have to provide is the Feature Graphic of your app. Note that this graphic is then used everywhere your app is featured on Google Play.

Then come to Categorization part where you have to provide your Application type and Category of your app.

Then come to Contact details part where you have to provide your Website(if any), email, and Phone of yours.

And finally when you click on SAVE DRAFT button you can see that Store listing tab is now become turned to green and you are done for Store listing.

Step 4: App release
After completing step 3 go to App releases then scroll down to Production track and click on MANAGE button.

After redirecting to the next page click on the CREATE RELEASE button.

After that on the next page, you have to upload your APK file in Android App Bundles and APKs to add section.

After that simply click on the SAVE button.

Step 5: Content rating
Now after completing step 4 go to Content rating and click on CONTINUE button.

After that fill your email address as well as confirm the email address.

And then Select your app category.
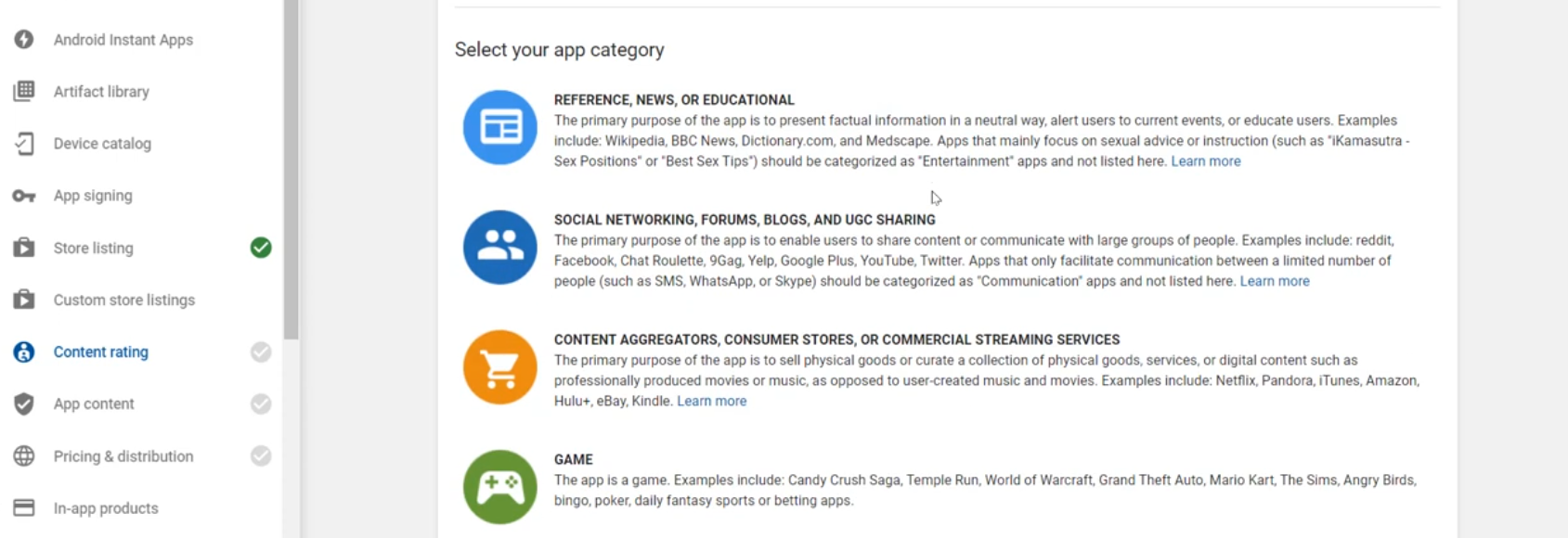
After selecting your app category make sure that you read all of these and answer them correctly.

And after answering them correctly don’t forget to click on SAVE QUESTIONNAIRE button.

Once you saved all those things then click on CALCULATE RATING button.

When you redirected to another page scroll down and click on APPLY RATING button. And you are done for Content rating section. Don’t forget to notice that Content rating section is now become turned to green.

Step 6: Pricing & distribution
Then go to the Pricing & distribution section. Then select the country in which you want to available your app.

Then go down and down and check out the Content guidelines and US export laws section by marking them tick mark. And click on the SAVE DRAFT button. Don’t forget to notice that Pricing & distribution section is now become turned to green tick.

Step 7: App content
Then come to the App content section. And in the Privacy policy section click on the Start button.

And then provide a valid Privacy policy URL. Note that google will check this.

Then go back and continue further steps by clicking start button in Ads section.

Then select does your app contain ads or not? And click on SAVE button.

Then again go back and continue further steps by clicking start button in Target audience and content section.

In the next page select the Target age group and scroll down and click on the Next button.

Then check the Appeal to children section. And click on the Next button.

On the next page click on the Save button and you are done for App content section.

Step 8: App releases
Again go back to the App releases section. And in the Production track click on the EDIT RELEASE button.

Then on the next page go down and down and click on the REVIEW button.

And finally, on the next page click on the START ROLLOUT TO PRODUCTION button to send your app to review. And you are finally done.

After usually 4 to 5 days they will review your app and let you know to either approve or reject your app.